《音乐达人秀:Adobe Audition CC实战222例》——实例6 双声道波形录音,进行分别的录制...
本文共 747 字,大约阅读时间需要 2 分钟。
本节书摘来自异步社区《音乐达人秀:Adobe Audition CC实战222例》一书中的第2章,实例6,作者 健逗,更多章节内容可以访问云栖社区“异步社区”公众号查看。
实例6 双声道波形录音,进行分别的录制
音乐文件大多是双声道的。有的读者会突发奇想,想充分利用多个声道,进行不同的音乐录制。譬如,想制作这样的一个音频文件,左声道是清唱歌声,右声道是对这首歌的文案语音解释。要实现这种每个声道的单独录音,该如何做呢?下面我们来看详细的步骤。
步骤01:根据本章实例1步骤06的方法,新建一个文件。
步骤02:我们先在左声道录音,这需要将右声道设定为无法使用。在波形编辑器右声道的右边单击【R】按钮,这样,右声道就变成了灰色。
步骤03:根据实例1步骤07的方法,单击波形编辑器下方的红色录音按钮,就可以仅在左声道录音,如图2-20与图2-21所示。
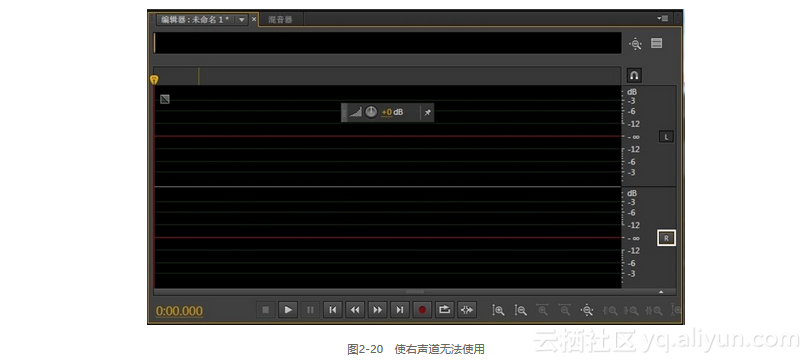
步骤04:在波形的任意位置单击一下,使选区内的波形全都不被选定。然后,单击波形编辑器下方的第4个按钮“将播放指示器移到上一个”,使播放指针移到最开头,如图2-22所示。


小贴士:若不取消选区,那么,接下来的录音就只能在与左声道选区相同的范围内进行。
步骤05:我们还需要仅在右声道录音。再次单击【R】按钮,然后,在波形编辑器左声道的右边单击【L】按钮,这样,左声道就变成了灰色,并且失效,如图2-23所示。
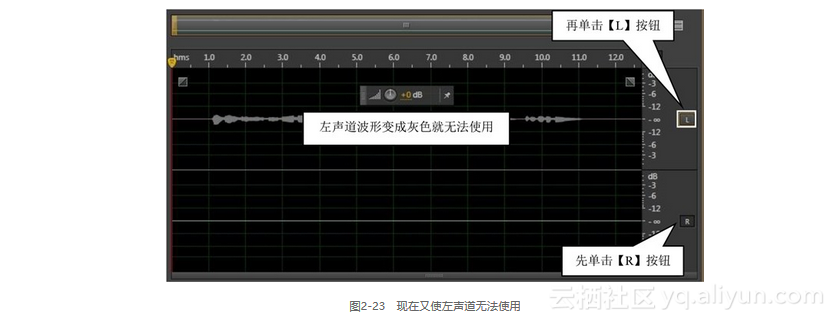
步骤06:单击红色录音按钮,就可以仅在右声道录音,如图2-24所示。

步骤07:再次单击【L】按钮,使左声道恢复正常使用。然后,在波形任意位置单击一下,使波形不被选定。
步骤08:参照本章实例1步骤08至步骤09的方法,进行标准化和保存(如图2-25所示),与之不同的是,在保存时,我们可以保存为默认的、与CD音质相当的WAV格式。

转载地址:http://mgagx.baihongyu.com/
你可能感兴趣的文章
javascript时间函数
查看>>
[HDFS_add_3] HDFS 机架感知
查看>>
20120807
查看>>
PIE SDK大气校正
查看>>
eclipse的配置
查看>>
牛客假日团队赛1 J.分组
查看>>
FORM 中输入一条记录自动保存?如何做到
查看>>
唯独百度上不去
查看>>
Python写xml文件
查看>>
Mysql表分区几种方式
查看>>
人性的弱点
查看>>
Servlet生命周期
查看>>
Dynamics 365 WebResourceUtility 工具更新
查看>>
特殊代码处理
查看>>
[LeetCode]题解(python):079-Word Search
查看>>
OPENGL半透明图像产生黑色光环
查看>>
我的学习路线
查看>>
day16-jQuery扩展以及自执行函数的应用
查看>>
使用Linux输出重定向将debug信息和ERROR信息分离
查看>>
金额正则表达式
查看>>